
OBS Studio - 오비에스 스튜디오
인터넷 방송 및 컴퓨터 화면 녹화 프로그램
| OBS(Open Broadcaster Software) | |
| 개발사 | obsproject |
| 설치버전 | v25.0.8-Full-Installer x32/x64 |
| 라이센스 | 무료 프리웨어 |
| 운영체제 | 윈도우, 맥OS, 리눅스 |
- 개요
오비에스 스튜디오는 PC에서 사용할 수 있는 강력한 화면녹화 및 라이브 스트리밍 도구입니다. 손쉽게 컴퓨터 화면에 나타나는 모든 영상 및 이미지를 소리와 함께 녹화할 수 있으며 스트리밍 사이트에서 제공하는 라이브 스트림 키를 등록해 트위치, 아프리카 TV, 유튜브에서 실시간으로 방송을 송출할 수 있습니다. 현재 최신 버전 OBS Studio 25.0.8은 무료 프리웨어 프로그램으로 공식 한글어를 지원하며 개인, 회사, 기업을 포함한 모든 사용자가 무료로 사용할 수 있습니다.
- 주요기능
- 고성능으로 실시간 비디오/오디오 캡쳐 및 이미지, 텍스트, 웹캠, 캡쳐카드 등의 여러 소스로 구성된 장면을 만들 수 있습니다.
- VST 플러그인 지원과 noise gate, noise suppression 및 소스별 필터를 갖춘 직관적인 오디오 믹소를 통해 완벽하게 오디오를 제어하고 조절할 수 있습니다.
- 강력하고 사용하기 쉬운 UI 구성과 설정 패널을 통해 손쉽게 새로운 소스를 추가, 복제, 조정하고 다양한 옵션 구성을 커스텀할 수 있습니다.
- 멀티뷰(Multiview) 기능을 사용해 서로 다른 화면을 8개로 분할해 모니터링하고 한두 번의 클릭으로 원하는 장면을 송출 및 전환시킬 수 있습니다.
- 개선사항
- 이제 Vulkan 렌더러를 사용하는 게임 캡처가 OBS Studio에서 지원됩니다.
- UI에 새로운 T-Bar, Replay Buffer 클립 저장 버튼, 드래그 앤 드롭 지원 등의 다양한 기능을 추가하여 사용 편의성을 향상시켰습니다.
- 업데이트된 소스 목록 및 고급 오디 속 속성 대화 상자를 통해 아이콘을 추가하여 다양한 소스 유형을 한눈에 구분시킬 수 있습니다.
설치방법

1. 위 링크를 클릭해 오비에스 스튜디오 공식 홈페이지로 접속합니다. 'Windows, MacOS, Linux' 버전 중 원하는 버전을 클릭한뒤 '인스톨러 내려받기'를 눌러 OBS Studio 다운로드 파일을 내려받습니다. 만약 다운로드 받은 파일이 실행되지 않거나 설치 과정 중 오류가 발생한다면 '인스톨러 내려받기 (32-bit)'를 클릭해 설치 파일을 다운받습니다.

2. 다운로드한 Setup 파일을 더블 클릭해 실행시킵니다. 프로그램에 대한 간략한 정보와 라이센스 약관에 대한 설명이 나오면 'Next' 버튼을 클릭해 계속 설치를 진행합니다.

3. Browse를 클릭해 프로그램 저장 위치를 지정한 뒤 Install을 누릅니다. 이제 본격적으로 프로그램 설치가 진행되며 모든 설치가 모두 완료되면 'Finish' 버튼을 클릭해 설치를 마무리합니다.

4. 프로그램 설치가 모두 완료되면 바탕화면에 생성된 바로가기 아이콘 및 'C:\Program Files\obs-studio\bin\64bit'로 들어가 실행파일 'obs64.exe' 찾아 실행시킵니다.
사용법

OBS 스튜디오 메인화면 오른쪽 아래 설정 버튼을 클릭해 세팅 화면으로 이동합니다.

설정창이 활성화되면 화면 왼쪽 '방송' 메뉴를 클릭합니다. 서비스 목록에 트위치, 유튜브, 페이스북 등 자신이 방송을 진행할 플랫폼을 선택 뒤 '스트림 키 받기' 버튼을 클릭해 해당 플랫폼에서 제공하는 키를 발급 받아 입력합니다.
- 트위치의 경우 [트위치 공홈 - 화면 오른쪽 위 아이콘 클릭 - 스트리머 대시보드 - 설정 - 채널로 들어가면 스트림 키]를 확인할 수 있습니다.
- 유튜브의 경우 [크리에이터 스튜디오 - 실시간 스트리밍 - 인코딩 설정 - 스트림 이름 및 키 확인]으로 들어가 확인할 수 있습니다.
- 암호키를 초기화할 경우 새롭게 할당된 키를 다시 OBS에 적용시켜야 합니다.

'출력'으로 들어가 출력방식을 고급으로 변경시키면 위와 같은 화면으로 전환됩니다. 인코더, 비트레이트, 키프레임 간격, CPU 사용량을 아래를 참고해 위와 같이 변경합니다.
<인코더>
- x264 : 압축률과 결과물이 좋지만 CPU 사용량을 많이 잡아먹는 단점이 있습니다.
- NVENC : 그래픽카드에서 사용하는 인코딩 칩셋을 사용해 CPU 과부하를 막을 수 있지만 x264보다 품질면에서는 뒤처집니다.
- Quick sync : CPU의 내장 그래픽을 사용해 가장 좋은 프레임을 뽑을 수 있지만 CPU 사용량
<비트레이트>
- 720p 화질의 경우 3000 kbps, 1080p 화질의 경우 6000~7000으로 비트레이트를 변경합니다.

오디오 설정으로 들어가 '샘플레이트'를 마이크와 동일하게 설정한 뒤 '마이크/보조오디오'를 자신이 사용하는 마이크로 변경합니다. 나머지 설정은 아래와 같이 변경합니다.
- 채널 : 스테레오
- 데스크탑 오디오 : 기본장치

비디오 설정으로 들어가 기본 해상도와 출력 해상도를 동일하게 변경합니다. 가장 기본이 되는 16:9 비율을 사용할 경우 1920x1080 = 1080p로 변경해야 하며 720p를 원할 경우 1280 x 720로 변경합니다.
- 기본해상도 : 모니터 해상도
- 출력해상도 : 방송 송출 해상도
- 축소필터 : Bilinear(낮은 성능) - Bicubic(중간) - Lanczos(고성능)
- FPS : 60
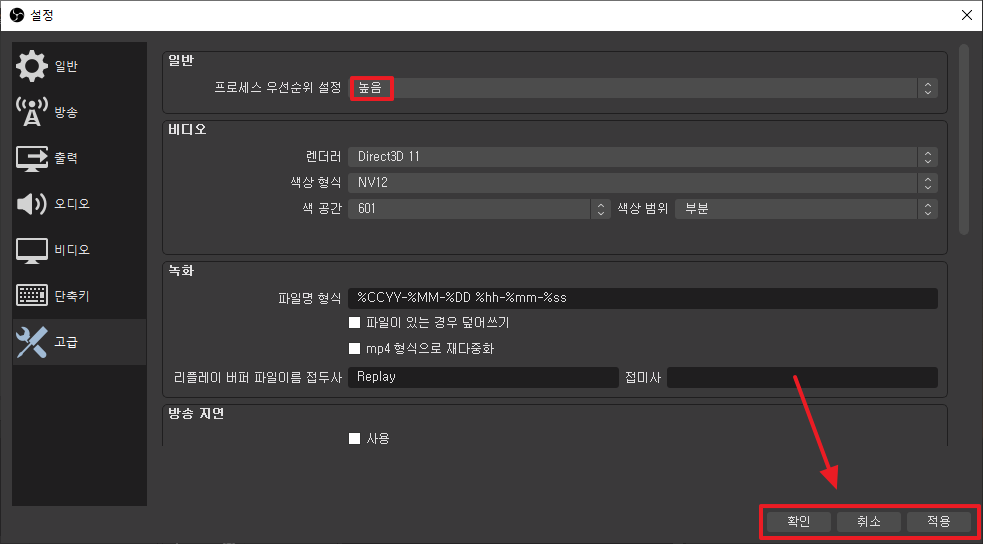
마지막으로 고급설정으로 들어가 프로세스 우선순위 설정을 높음으로 변경한 뒤 적용 - 확인을 눌러 변경된 사항을 저장합니다. 변경된 사항은 컴퓨터를 재부팅해야 정상적으로 사용할 수 있습니다.
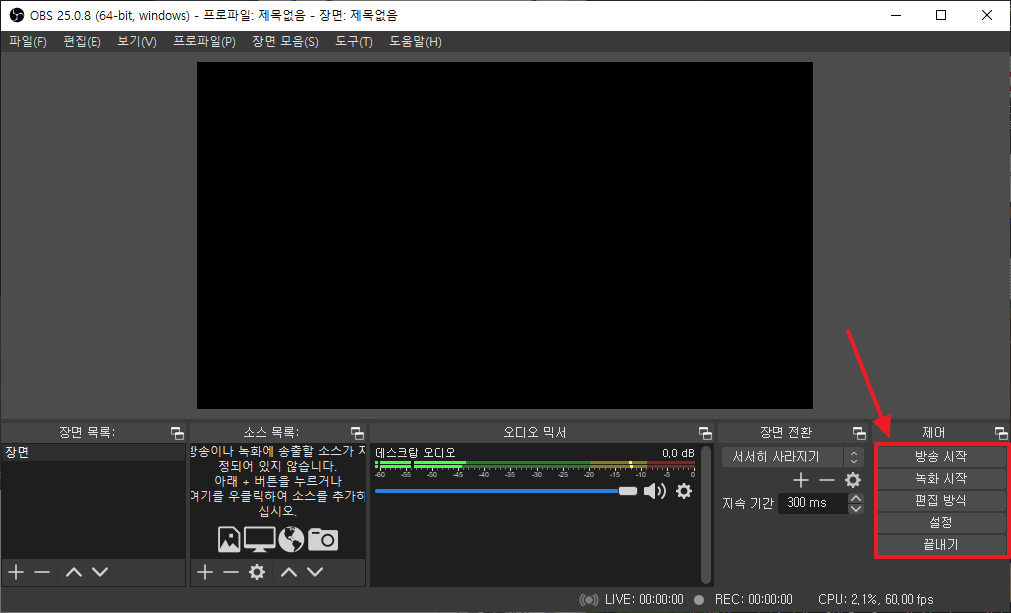
이제 프로그램 메인화면으로 돌아가 화면 오른쪽 아래 있는 '방송시작, 녹화시작, 편집방식'을 통해 녹화와 방송을 시작할 수 있습니다.
자세한 프로그램 사용방법은 유튜브 동영상 강의를 참고하시길 바랍니다.
다운로드