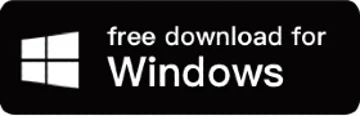알캡쳐 / ALCapture
쉽고 강력한 PC 화면 캡쳐 프로그램
- 개발사 이스트소프트(ESTsoft)
- 설치파일 ALCapture.exe / 7.59MB
- 카테고리 컴퓨터화면 캡쳐 프로그램
- 라이센스 프리웨어 - 개인/기업/공공기관
개요
알캡쳐(ALCapture)는 대한민국의 소프트웨어 기업 이스트포스트(ESTsoft)에서 개발한 무료 캡쳐 도구 프로그램으로 강력한 캡처 옵션 및 편집 기능을 제공합니다. 모니터 화면에 나타나는 모든 이미지를 캡쳐해 파일의 형태로 저장할 수 있으며 펜과 그리기 도구를 사용해 간단한 텍스트와 도형 효과를 캡처된 이지미에 넣어 직접 꾸밀 수 있습니다. 또한 알캡처 프로그램은 알툴즈 제품으로써 알씨, 알 PDF 등과 같은 다양한 알시리즈 제품과 완벽하게 호환해 사용할 수 있습니다.
주요기능
- 캡처옵션 : '직접 지정, 창 캡처, 단위영역캡처, 스크롤캡쳐' 등 총 6가지의 다양한 캡쳐 방법을 통해 내가 원하는 부분만 캡처할 수 있습니다.
- 그리기도구 : 펜, 도형, 지우개가 포함된 툴을 사용해 글씨를 쓰고 도형을 집어넣어 캡처한 이미지를 강조하거나 꾸밀 수 있습니다.
- 편집툴지정 : 편집 툴로 들어가 위치를 지정할 경우 캡처된 이미지를 바로 연동된 포토샵이나 그림판으로 불러올 수 있습니다.
- 알씨꾸미기 : 알씨로 연동해 캡처된 이미지를 자르거나 회전, 색상/색조 변경, 말풍선, 액자 넣기, 글상자, 보정, 필터 효과를 입힐 수 있습니다.
- SNS업로드 : 캡처된 이미지를 빠르게 트위터, 페이스북, 인스타 등과 같은 소셜 미디어에 공유 및 업로드할 수 있습니다.
사용법

다운로드한 설치 파일 'ALCapture.버전'을 더블 클릭해 실행시킵니다.
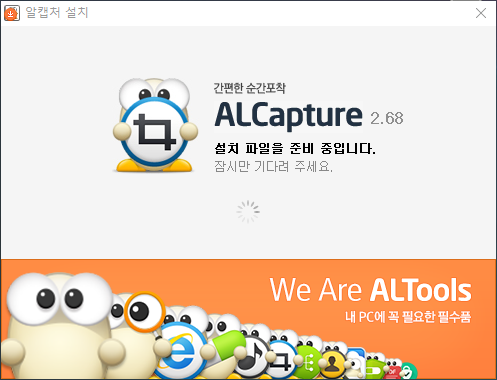
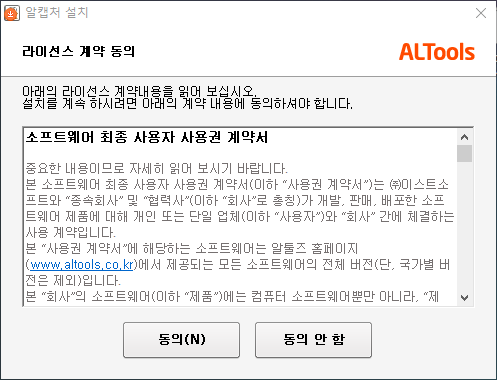
알캡처 실치 마법사가 실행되면 프로그램 사용을 위한 최종 사용권 계약서가 나옵니다. 계약서 내용을 숙지한 뒤 하단에 '동의' 버튼을 클릭합니다.
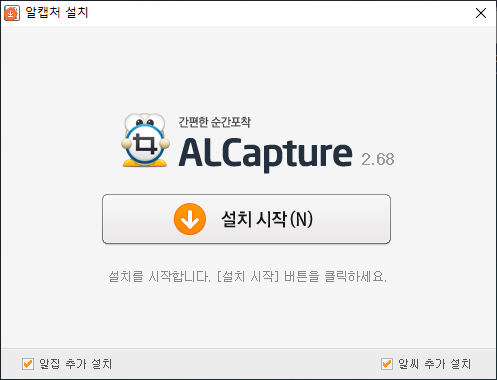
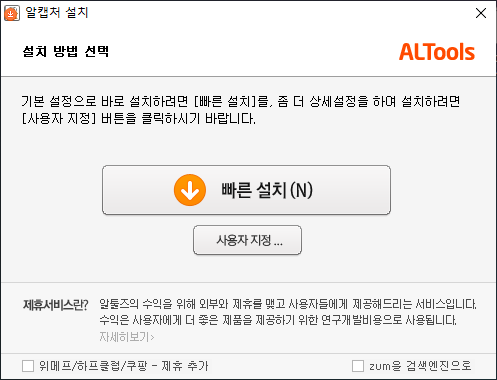
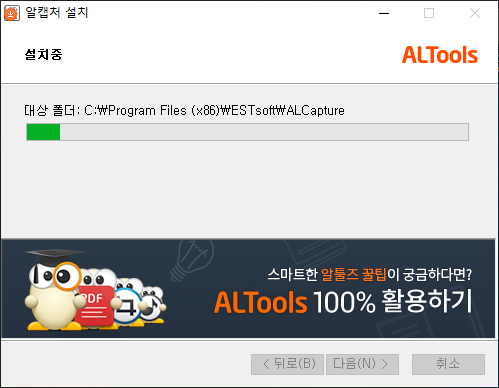
'설치 시작' 버튼을 클릭해 잠시 후 '설치 방법' 선택 화면이 나타납니다. 빠른 설치를 클릭할 경우 기본 옵션으로 자동 설치가 진행됩니다. '사용자 지정'을 클릭하면 모든 선택 옵션을 사용자가 임의로 지정해 설치를 진해할 수 있습니다.
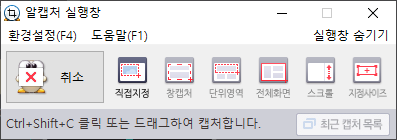

프로그램 설치가 모두 완료되면 자동으로 알캡쳐 프로그램이 실행됩니다. 알캡처 실행창에서는
- 메뉴영역: 환경설정과 도움말이 있는 메뉴영역 입니다.
- 취소/새 캡처: 캡처 중 '취소' 와 '새 캡처' 여부를 선택합니다.
- 직접 지정 캡처: 마우스 드래그와 클릭을 통해 캡처 영역을 자유롭개 지정합니다.
- 창 캡처: 윈도우상에 열려 있는 창 단위로 캡처하는 기능입니다.
- 단위영역 캡처: 자동으로 캡처영억이 지정되는 모드 입니다.
- 전체화면 캡처: 모니터 전체 화면으로 캡처를 진행합니다.
- 스크롤 캡처: 자동으로 세로 스크롤과 함께 캡쳐를 시작합니다.
- 지정사이즈 캡처 : 사용자가 임의로 지정한 고정된 사이즈로 캡처를 진행할 수 있습니다.
- 최근 캡처 목록 : 최근에 캡처된 이미지를 바로 확인하 수 있습니다.
- 캡처 실행창 숨기기: 해당 화면이 캡처시 노출되지 않길 원한다면 실행창 숨기기를 활성화시킵니다.
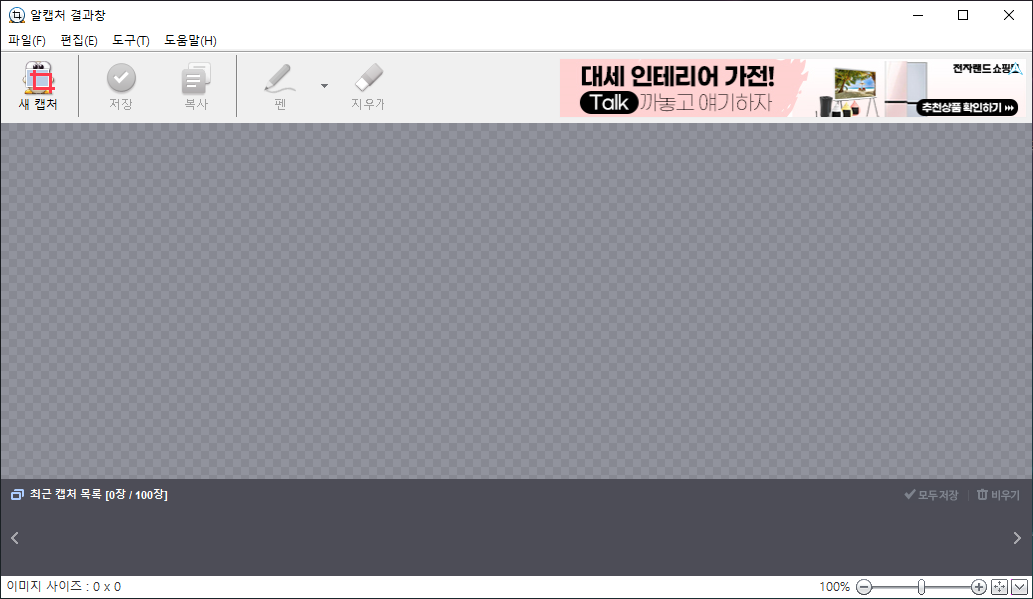
캡챠 결과창에서는 캡처된 이미지 확인뿐만 아니라 툴바와 마우스 옵션을 통해 여러 가지 추가적인 작업도 처리할 수 있습니다.
더 자세한 알 캡처 사용법은 동여상 가이드를 통해 확인하시길 바랍니다.
FAQ
1. 알캡처 단축키 충돌 해제 방법은 무엇인가요?
"다음 단축키를 이미 다른 프로그램에서 사용 중입니다"라는 알림이 나온다면 화면 오른쪽 아래 실행 중인 프로그램을 확인한 뒤 실행중인 '원드라이브, 드롭박스, 기타 다른 캡처 프로그램'을 종료하거나 알캡처 실행 후 [키보드 F4 - 환경설정 - 단축키설정]으로 들어가 단축키를 변경합니다. 알캡처 최초 설치 후 기본으로 세팅된 단축키는 아래와 같습니다. PrintScreen 키
Ctrl+Shift+C 직접 지정 캡처
Ctrl+Shift+W 창 캡처
Ctrl+Shift+D 단위영역 캡처
Ctrl+Shift+A 전체캡처
Ctrl+Shift+S 스크롤 캡처
Ctrl+Shift+F 지정사이즈 캡처
2. 알캡처 프로그램을 삭제하고 싶습니다.
알캡처 제거 방법은 [시작 메뉴 - 제어판 - 프로그램 제거]로 들어가 알캡처를 찾아 제거시킬 수 있습니다.
3. 알캡쳐의 라이센스는 무료인가요?
알캡쳐는 무료 프리웨어 제품으로써 무료로 사용할 수 있습니다. 개인 사용자와 기관, 기업, PC방등 자유롭게 사용하고 배포할 수 있습니다.
4. 알캡쳐 맥북에서 사용할 수 있나요?
알캡쳐 프로그램은 아직까지 윈도우 운영체제만 지원하고 있으며 맥OS에서 사용할 수 없습니다.
5. 스크롤 캡쳐시 검은화면 오류가 나타납니다.
캡쳐 시 검은 화면으로 나타난다면 캡처가 작동하지 않는 은행, 증권, 공공기관 사이트의 보안 프로그램으로 인해 발생할 수 있습니다. 알캡쳐 자체 문제가 아니며 알툴즈는 해당 불편함을 해결하기 위해 노력하고 있습니다.
다운로드