사용하고 있는 내 컴퓨터의 성능 및 사양을
확인하는 방법을 찾고 계신가요?
윈도우10 운영체제를 사용하고 있다면
별도의 프로그램을 설치하지 않아도
내 PC의 사양을 손쉽게
그리고 빠르게 확인할 수 있습니다.

- dxdiag 실행 하기
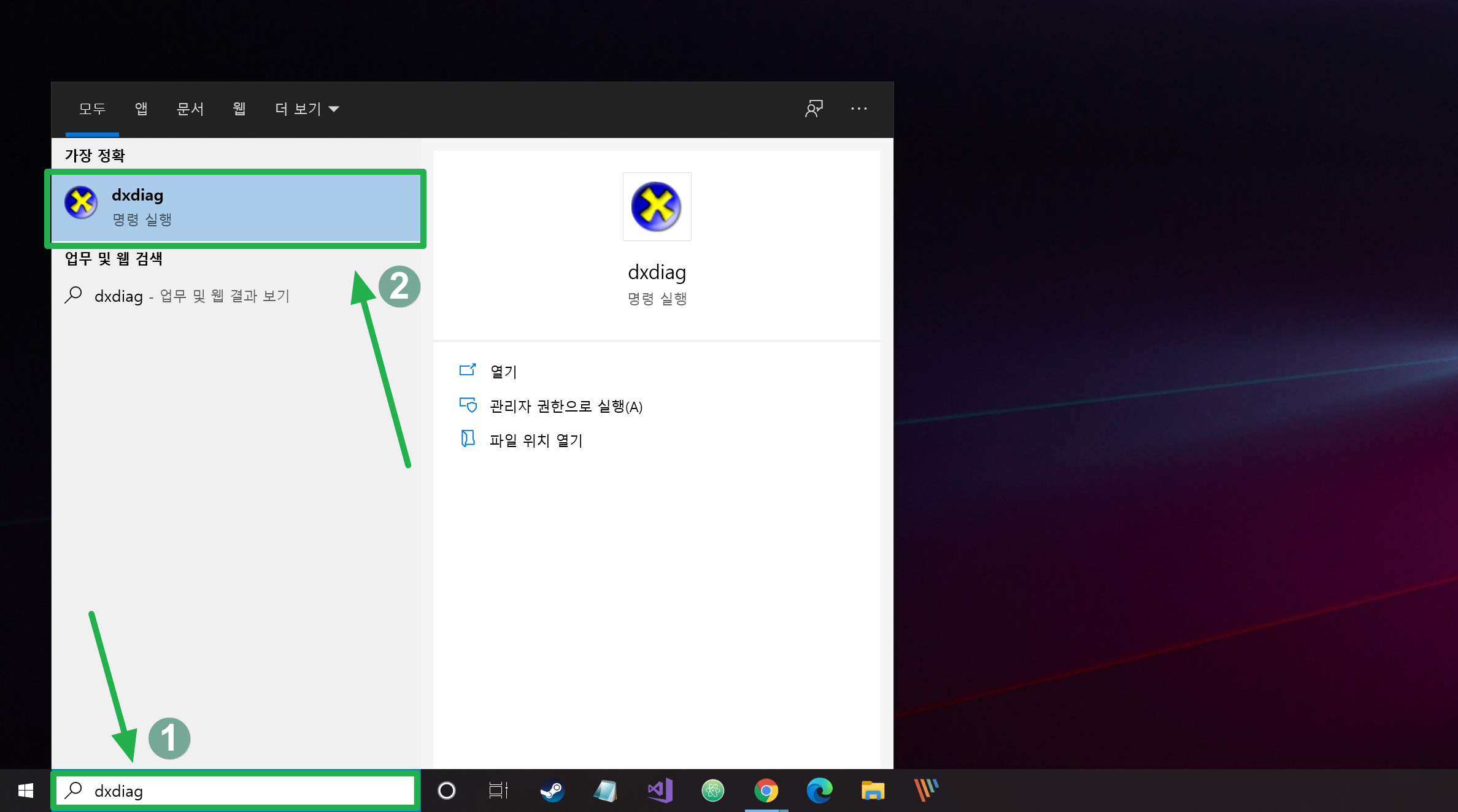
1. 윈도우 바탕화면 좌측 아래 있는
2. 돋보기 모양 검색 버튼을 클릭합니다.
3. 'dxdiag'를 입력 및 검색해 클릭합니다.
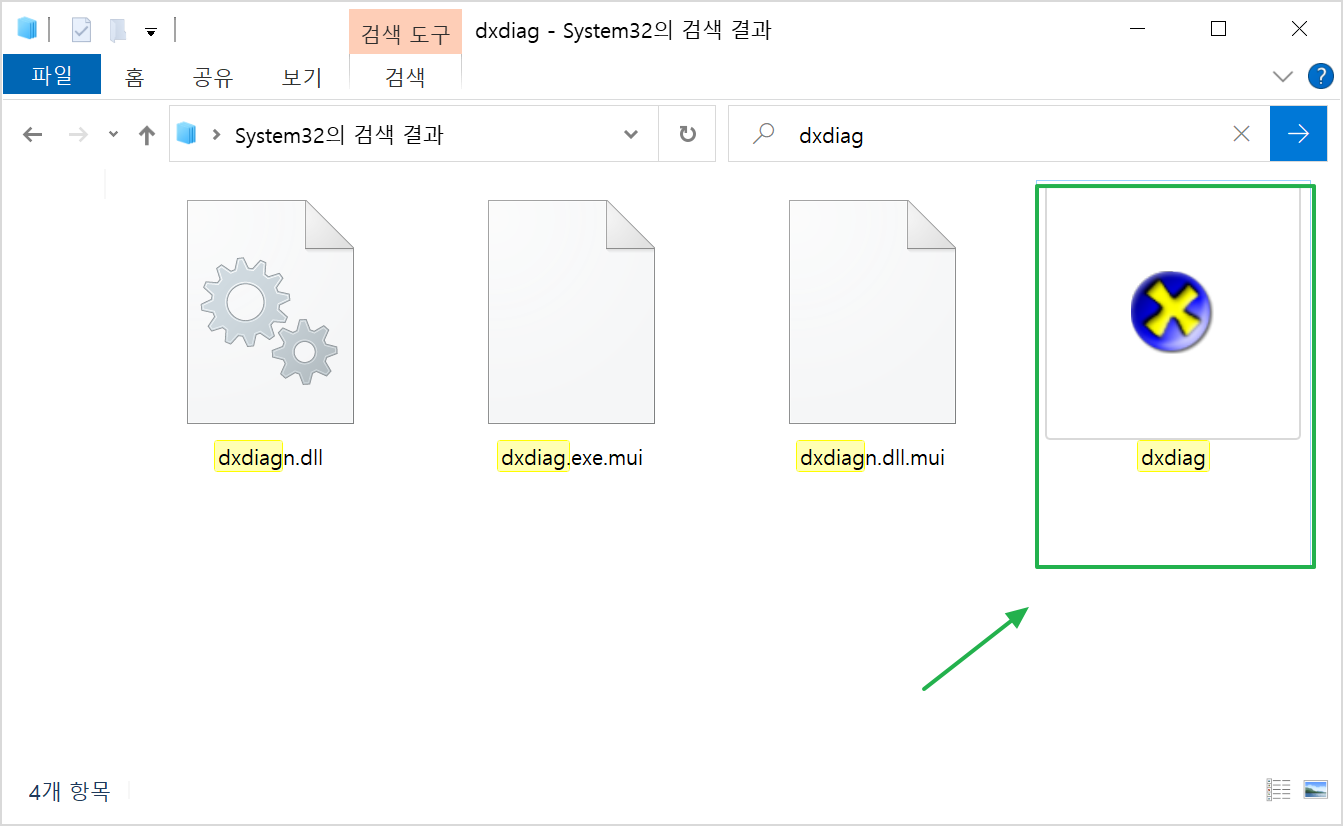
위 방법이 어렵다면 직접 찾을 수 있습니다.
1. 'C:-Windows-System32'로 들어갑니다.
2. 'dxdiag'라는 파일을 찾아 더블클릭합니다.
** DxDiag는 어떤 프로그램 일까요?
풀네임은 "DirectX Diagnostic Tool"로
"DirectX 진단 도구"라는 녀석입니다.
DirectX 기능을 테스트하고
비디오 또는 사운드 관련
하드웨어 문제를 해결하는데
사용되는 진단 도구이죠
DirectX 진단은 스캔 결과와 함께
텍스트 파일을 저장도 할 수 있습니다.
- DirectX 진단 도구 사용법

다이렉트 진단 도구가 열리면
시스템 탭을 클릭합니다.
아래 시스템 정보란을 통해
데스크톱 이름, 운영체제
윈도우 버전 및 비트(32비트/64비트)
바이오스, 프로세서(CPU)
메모리(RAM, 램), 다이렉트버전
등등을 확인할 수 있습니다.
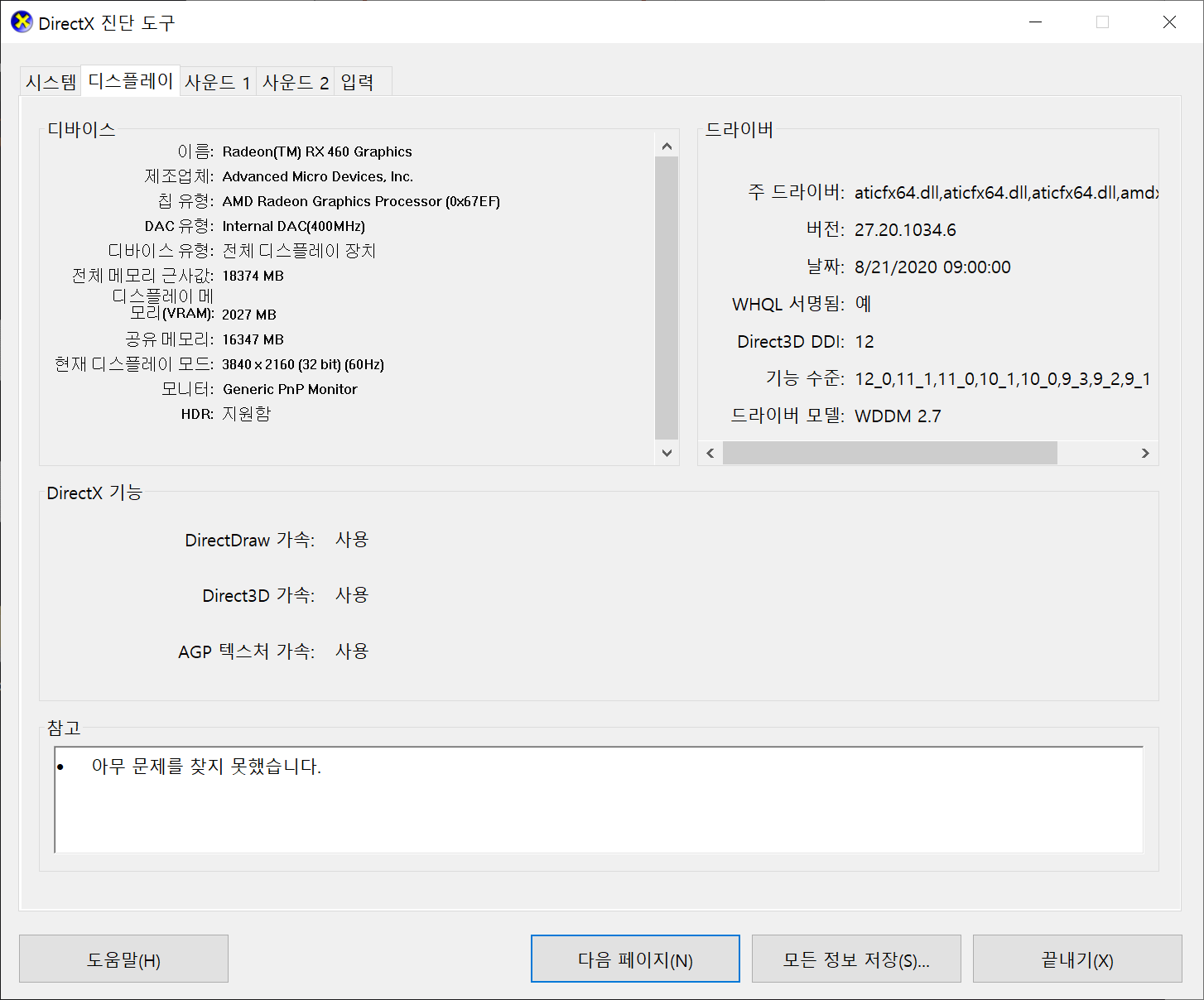
디스플레이 탭으로 들어갑니다.
이름 옆에 적힌 게 그래픽카드 제품명입니다.
아래에는 제조업체 이름이 나옵니다.
아래 현재 디스플레이 모드 옆에는
사용중인 모니터의 해상도와 주사율이
헤르츠(Hz) 단위로 나옵니다.
주로 32비트 1670만 색상
24비트- 1670만 색상
16비트- 6만 5500 색상
을 각각 나타나며
운영체제 32비트 64비트와는
완전히 다른 개념이니
주의하시길 바랍니다.
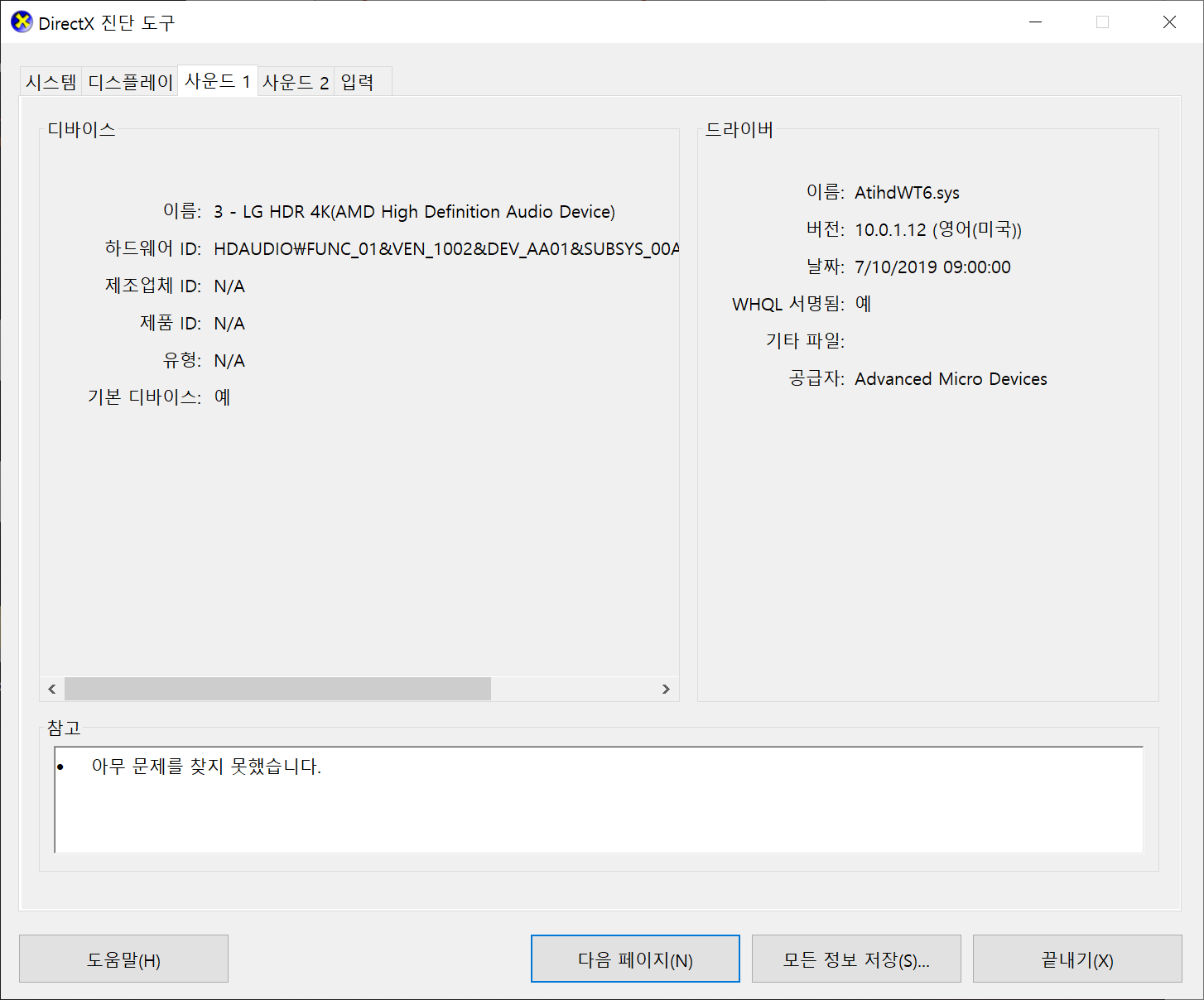
사운드에는 현재 사용 중인
스피커의 제조사명이 나옵니다.
가끔 해당 파일을 모르시는 분들은
바이러스로 자칫 바이러스 파일로
생각할 수도 있습니다. 하지만!
이 프로그램은 윈도우10 운영 체제의
구성 요소 파일임으로 절대로
삭제하지 않아야 합니다.
지금까지 다이렉트 진단 도구로
컴퓨터 사양을 확인하는 방법에 대해
간략하게 알아 보았습니다.