
윈도우10에서 사용하는 계정의 이름을 변경하거나 삭제 및 추가시키는 방법을 찾고 계신가요?
윈도우를 처음 설치하거나 업그레이드했다면 기본적으로 하나의 계정이 생성되어 있습니다. 해당 계정을 통해 윈도 운영체제의 여러 온라인 기능들을 연동시킬 수 있으며 PIN 또는 비밀번호를 설정해 보안을 한층 강화할 수도 있습니다. 이렇게 윈도우10 운영체제의 모든 계정들은 제어판 앱의 사용자 계정 탭에서 모두 관리할 수 있으며 방법은 아래와 같습니다.
<목차>
Windows10 계정이름 변경하기

화면 좌측 아래있는 '윈도우10 검색 버튼'에 '제어판'을 입력해 들어갑니다.
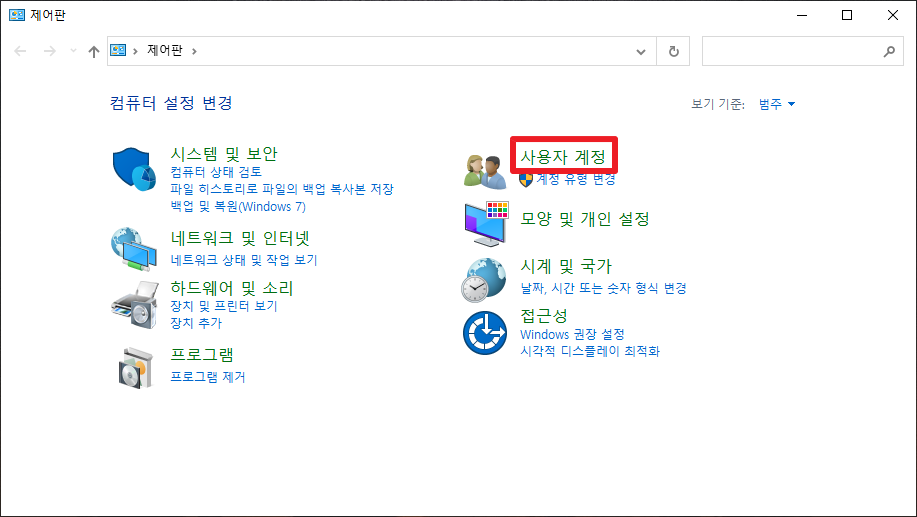
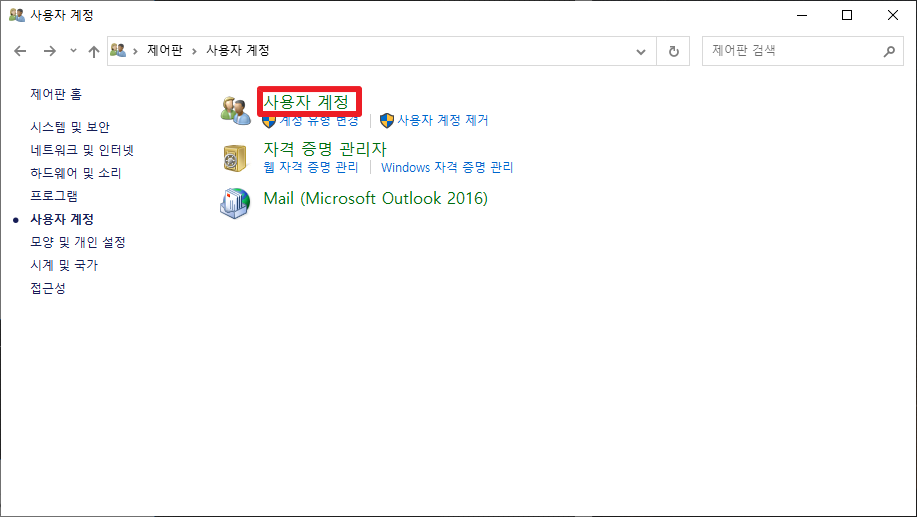
제어판 앱이 열리면 [사용자 계정 - 사용자 계정]을 클릭해 들어갑니다.
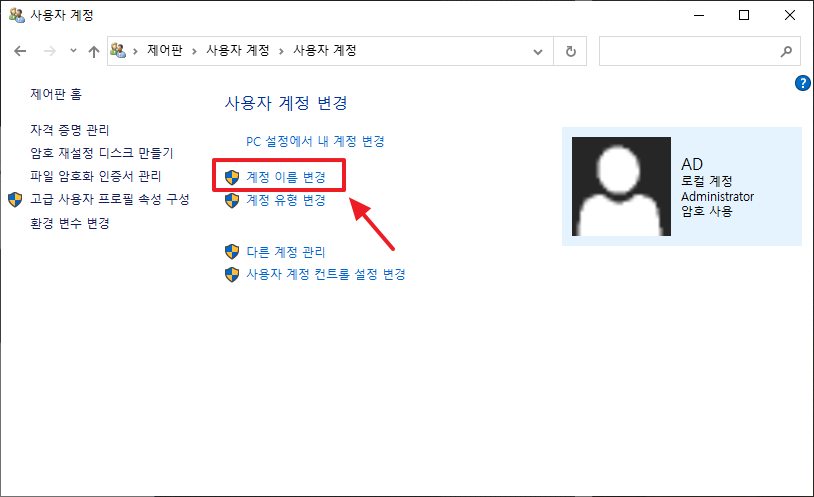
사용자 계정 창이 열리면 '계정 이름 변경' 버튼을 클릭합니다.

새 계정 이름을 입력하시오 라는 창이 나타납ㄴ디ㅏ. '새 계정 이름'을 클릭해 변경할 새로운 이름을 입력한 뒤 오른쪽 아래 '이름 변경 버튼'을 클릭하면 새롭게 변경된 이름으로 저장됩니다.
Windows10 계정 삭제하기

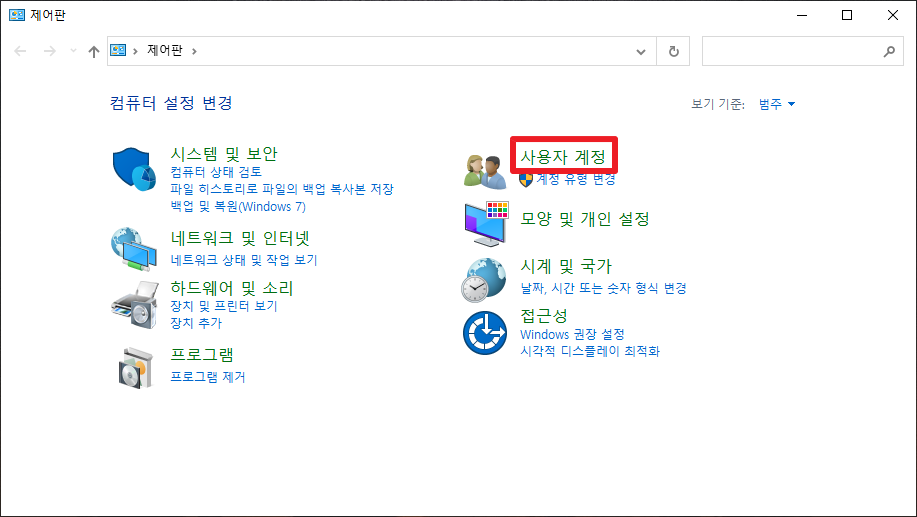
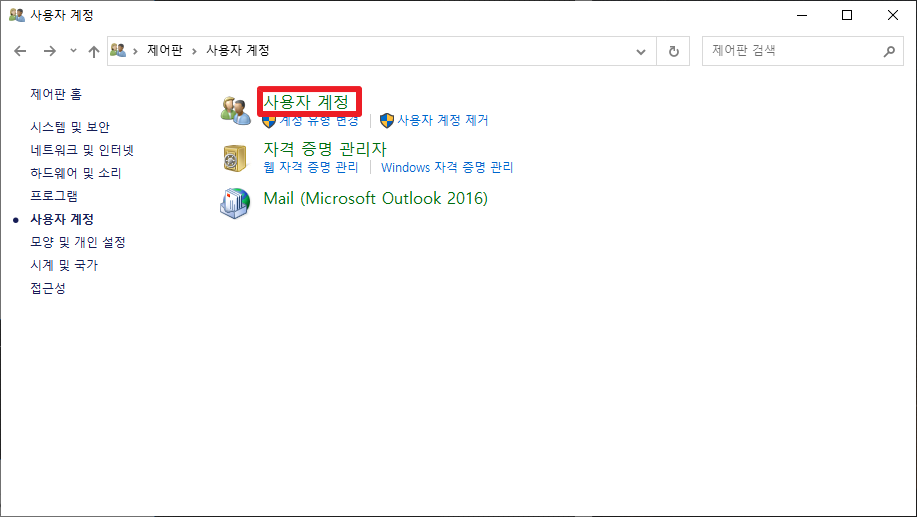
위와 마찬가지로 '제어판 - 사용자계정 - 사용자 계정'으로 들어갑니다.
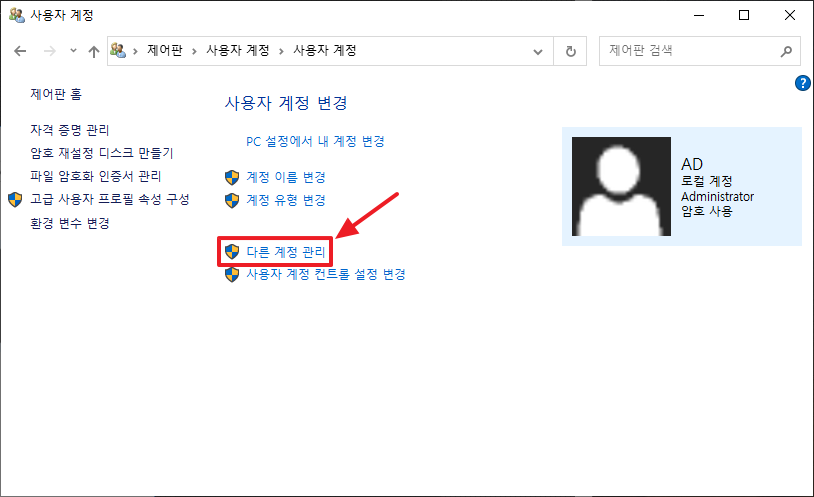
'사용자 계정 변경' 창이 열리면 아래 '다른 계정 관리' 버튼을 클릭합니다.
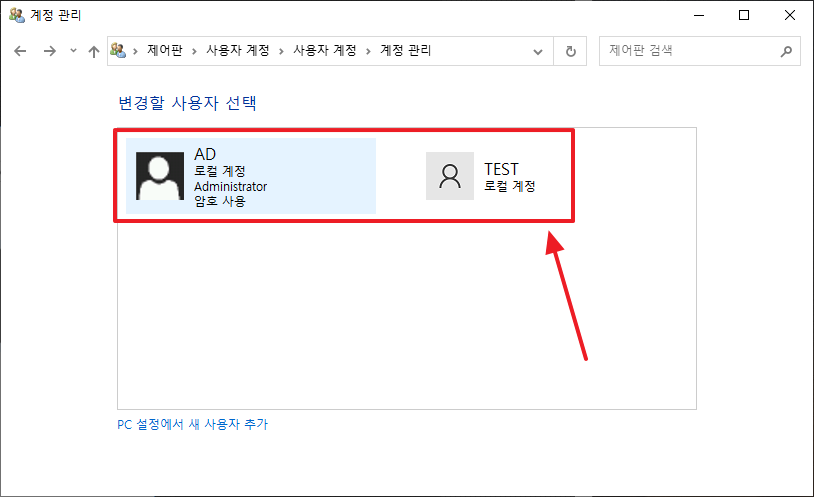
해당 컴퓨터에서 사용하고 있는 모든 계정이 변경할 사용자 선택 화면에 나타납니다. 삭제하고 싶은 계정을 선택합니다.
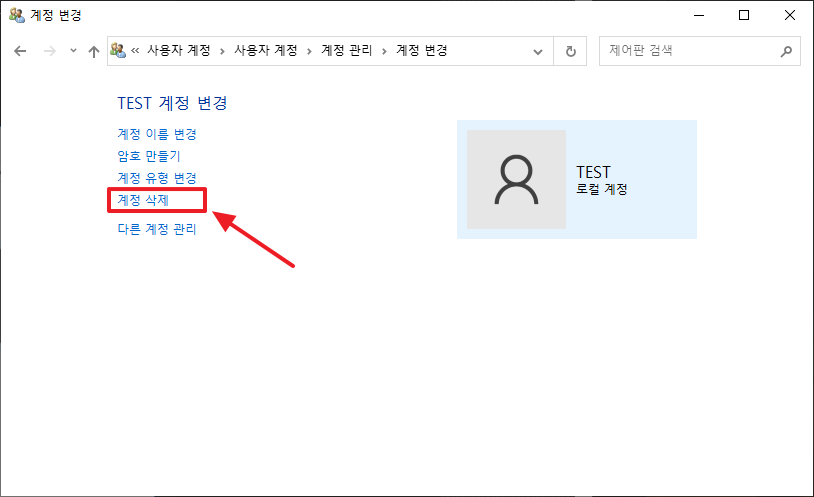
해당 계정 변경 창이 열리면 계정 삭제 버튼을 클릭
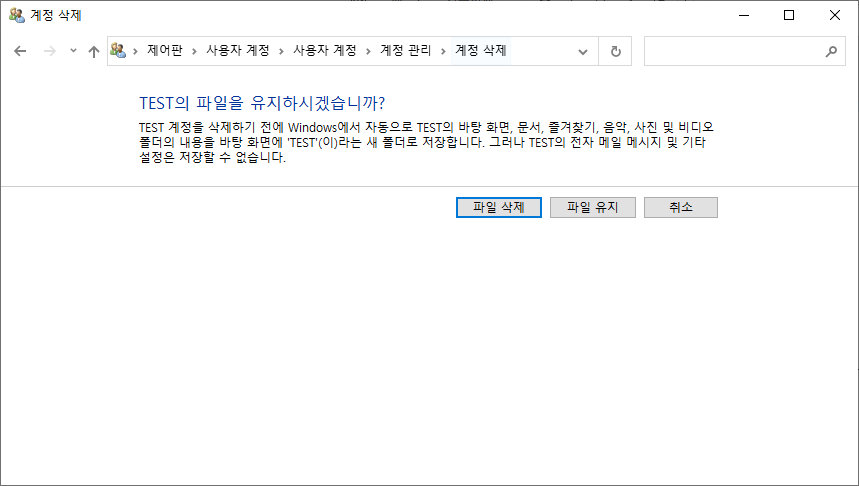
~~의 파일을 유지하시겠습니까? 라는 창이 나옵니다. [파일 삭제 - 계정삭제] 를 클릭할 경우 해당 계정에서 사용하고 있는 바탕화면, 문서, 즐겨찾기, 음악, 사진 및 비디오 폴더의 내용은 저장되지만 전자메일, 메시지 및 기타 설정은 저장되지 않습니다. 때문에 모든 데이터를 유지한 체 계정만 삭제하고 싶다면 [파일 유지 - 계정 삭제]를 진행합니다.
Windows10 계정 만들기
윈도우10 운영체제를 설치하거나 업데이트할 때 기본적으로 생성되는 계정은 마이크로소프트의 계정입니다. 마이크로소프트 계정을 이용할 경우 Microsoft Store, Onedrive와 같은 온라인 서비스를 쉽게 사용할 수 있기 때문에 편리한 점도 있지만 해당 기능을 전혀 이용하지 않는다면 로컬 계정이 더 좋은 선택이 될 것입니다.
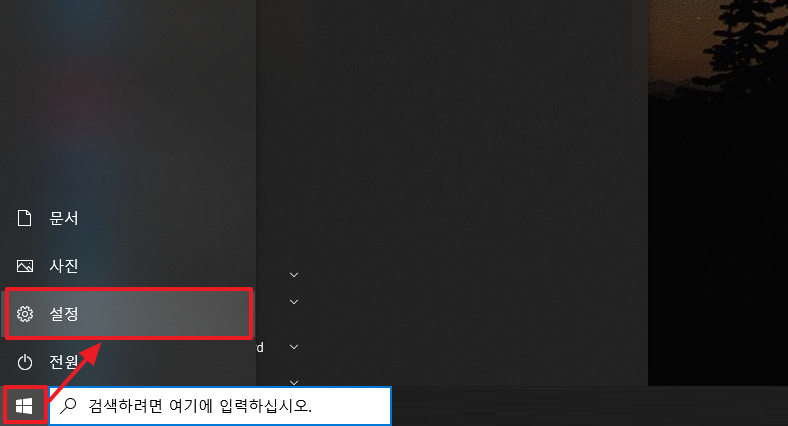
화면 왼쪽 아래 있는 '윈도우 버튼'을 클릭한 뒤 활성화된 창에서 '설정'을 찾아 들어갑니다.
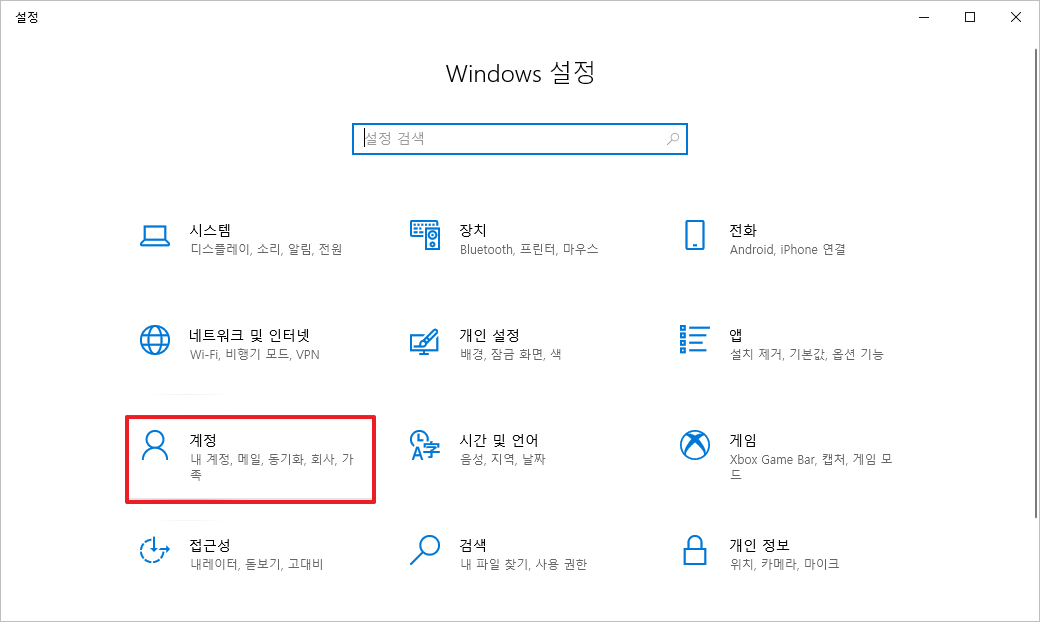
Windows 설정 창이 열리면 '계정-내계정, 메일, 동기화, 회사, 가족' 탭을 클릭합니다.
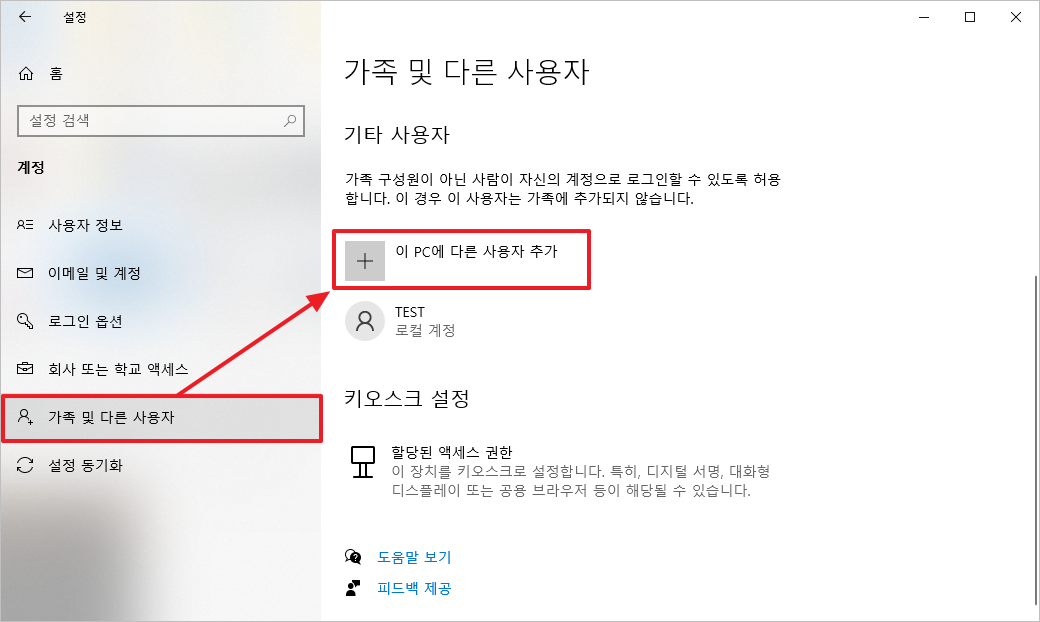
계정 화면이 열리면 [가족 및 다른 사용자 - 이 PC에 다른 사용자 추가]로 들어갑니다.
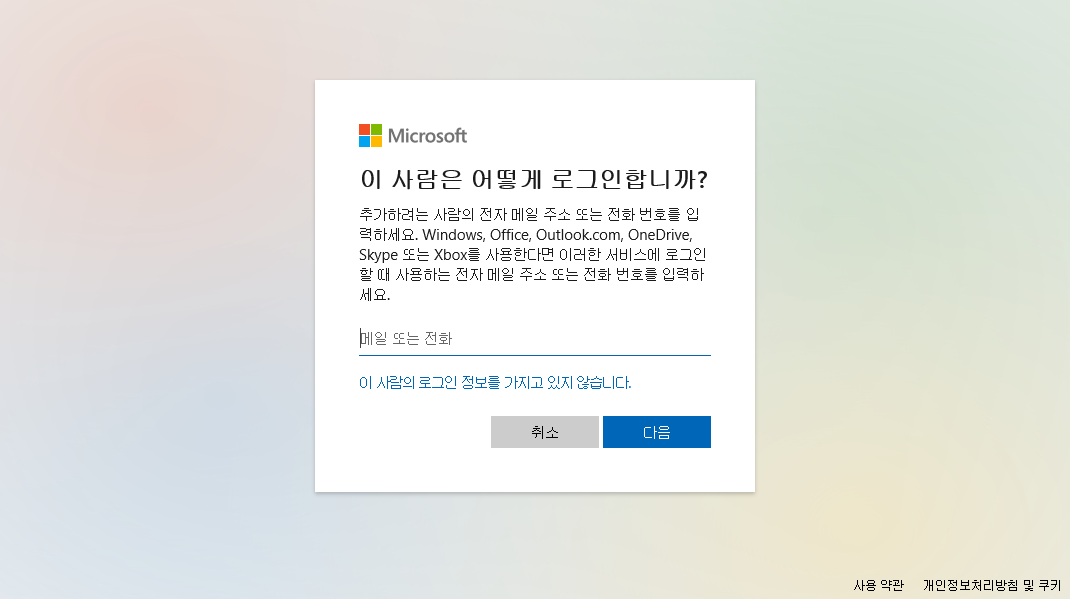
마이크로소프트 계정이 없다면 '이 사람의 로그인 정보를 가지고 있지 않습니다.'를 클릭합니다.
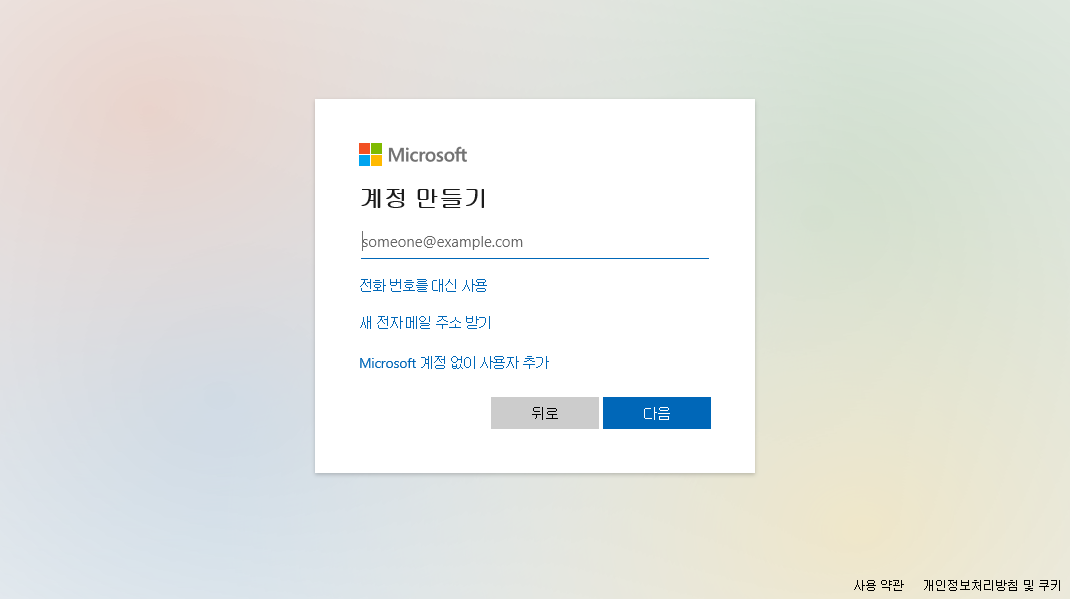
계정 만들기 아래 이메일 주소를 입력해 마이크로소프트 계정을 생성할 수 없습니다. 마이크로소프트 계정 없이 로컬 계정을 사용하고 싶다면 'Microsfot 계정 없이 사용자 추가'를 클릭합니다.
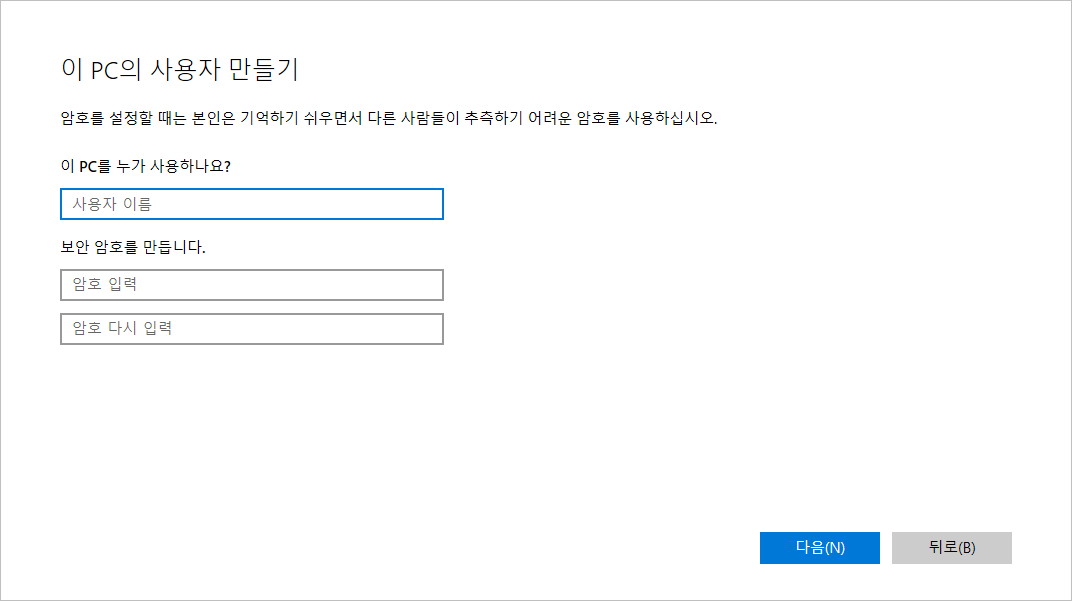
Microsfot 계정 없이 사용자 추가를 클릭하면 다음과 같은 화면이 나타납니다. 이제 사용자의 이름과 보안 암호를 입력해 새로운 로컬 계정을 생성할 수 있습니다.
지금까지 윈도우10 계정을 추가 및 삭제하거나 변경하는 방법에 대해 간략히 알아보았습니다. 더 자세한 방법이 궁금하다면 위 유튜브 영상을 참고하시길 바랍니다.